AjaxPlorer 의 사용법을 알아보도록 하겠습니다.
1. 화면 구성
전체적인 화면은 아래와 같이 되어 있습니다.
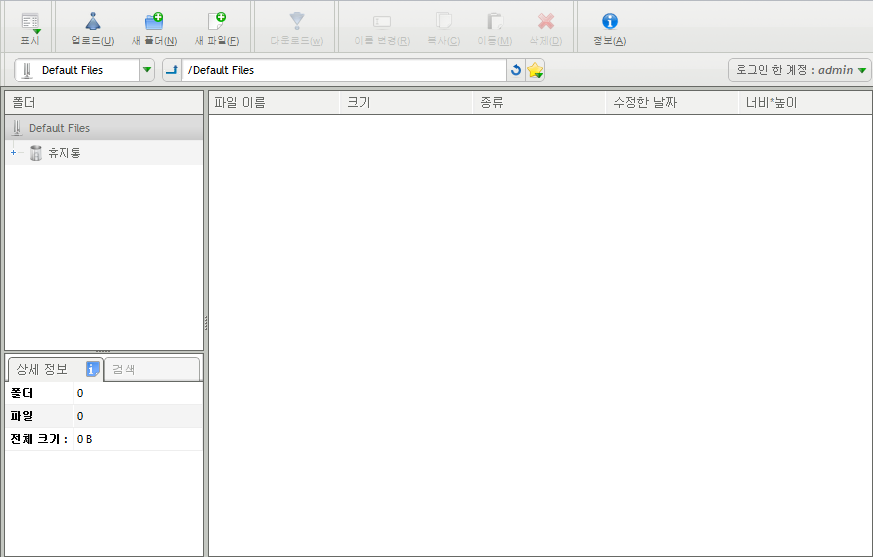
이걸 부분적으로 나눠보면 아래와 같이 되어 있습니다.
[상단]
메뉴를 가르키는 항목은 상단에 있습니다.
이 항목들은 아래 리스트에서 마우스 오른쪽를 누르면 나타납니다.

[폴더]
웹하드에 구성된 폴더를 볼 수 있습니다.
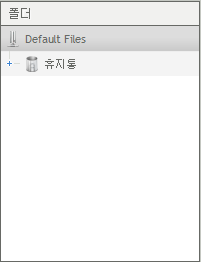
[정보 창]
웹하드에서 폴더 및 파일에 대한 정보를 볼 수 있습니다.
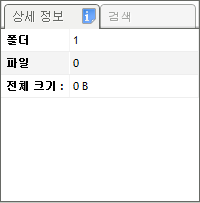
[파일 리스트 창]
파일을 업로드 하면 아래와 같이 리스트 창에 나타납니다.
처음엔 휴지통이 있지만, 파일을 생성하거나 올린 파일에 대해서 정보를 볼 수 있습니다.
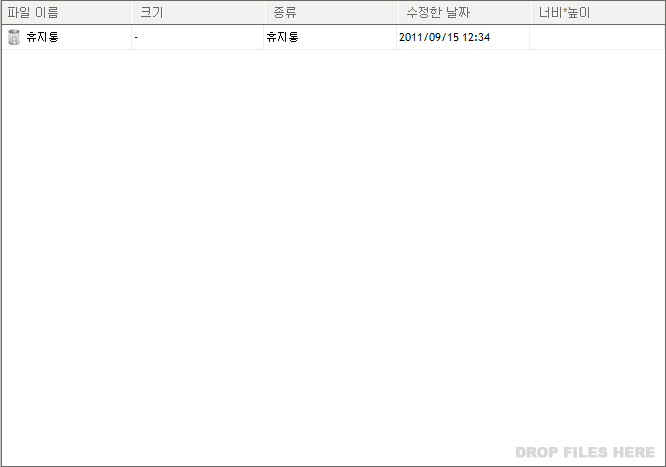
2. 폴더 생성
파일을 올리기 위한 폴더를 생성을 해봅니다.
메뉴에서 3번째에 있는 새 폴더(N)를 선택해줍니다.

아래와 같이 '자료'라는 방을 생성해보도록 합니다.
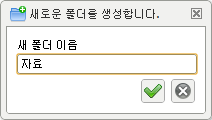
파일 리스트 창에 폴더가 생성되었습니다.
요즘 서버에선 UTF-8을 잘 지원해줘서 그런지 한글 폴더명이 깨지지 않고 잘 나타납니다.
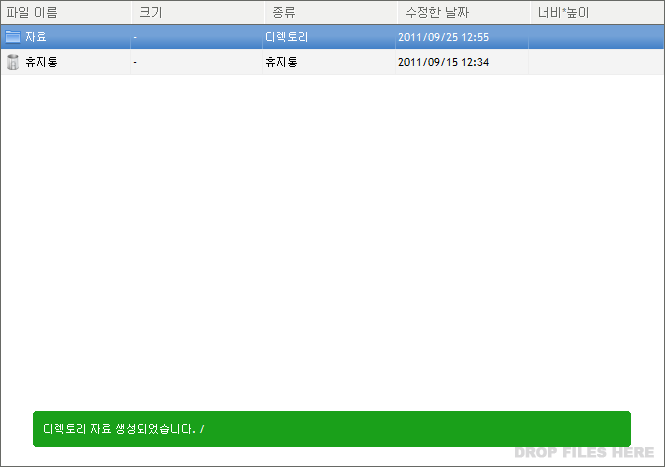
3. 업로드
이번엔 업로드를 테스트해 볼 차례입니다.
메뉴 항목의 업로드 메뉴를 선택합니다.

또는 리스트 창에서 마우스 오른쪽 버튼을 눌러서 업로드를 눌러줍니다.
웹 기반으로 만들어져서 그런지 마우스 오른쪽에서 쉽게 메뉴를 지원하도록 설정해놓은거 같습니다.
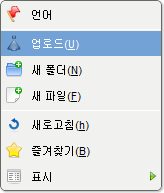
아래와 같이 업로드 창이 뜹니다.
왼쪽 위에 있는 [당신의 컴퓨터 탐색] 버튼을 눌러줍니다.
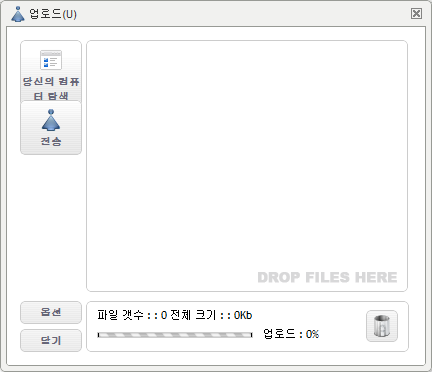
테스트로 'data.zip' 파일을 선택하도록 하였습니다.
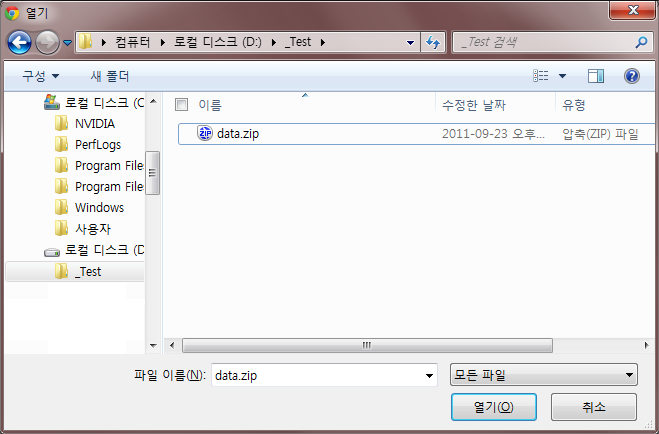
업로드 하려는 데이터가 보입니다.
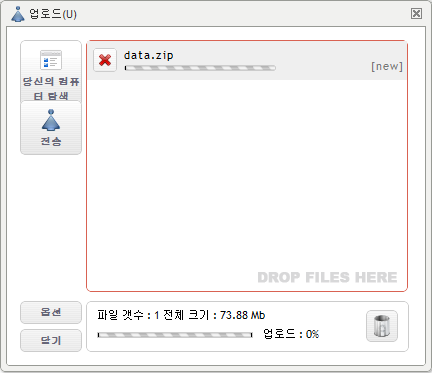
[전송] 버튼을 누르면 업로드가 진행됩니다.
아래 [옵션]에서 업로드 하자마자 바로 전송하게도 설정을 할 수 있습니다.
그리고 더 간단하게 마우스로 파일을 끌어다 놓으면 업로드가 활성화 됩니다.
오른쪽 아래 DROP FILES HERE 라는 메시지가 드래그로 쉽게 올릴 수 있음을 알려줍니다.
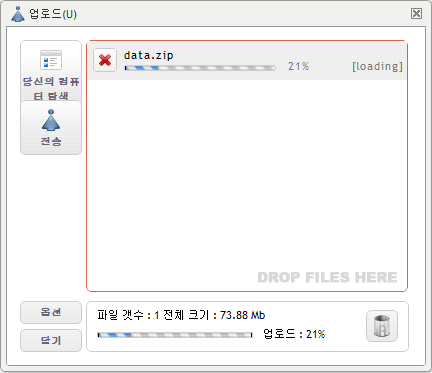
파일이 업로드가 되면 리스트에 나타나고 왼쪽 폴더 창과 정보 창에 파일에 대한 내용을 보여줍니다.
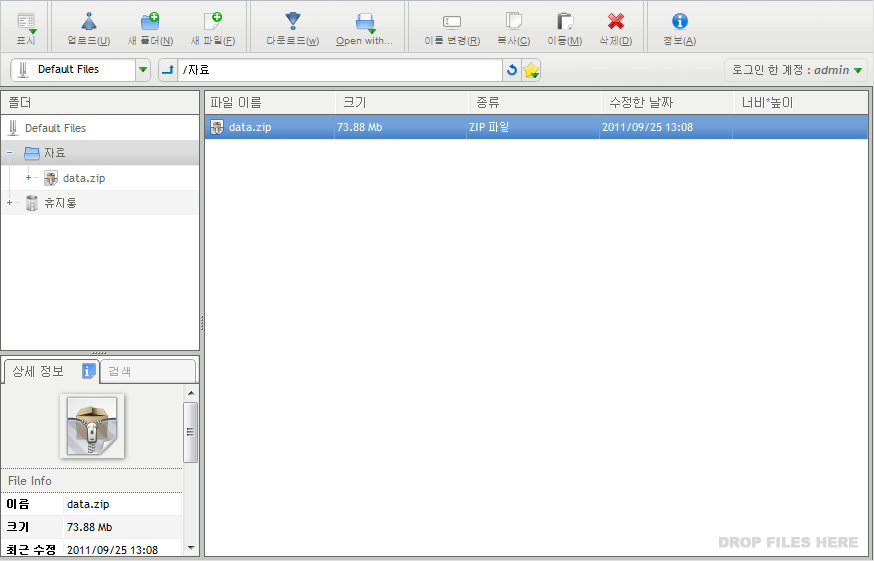
4. 다운로드
업로드를 했으니 다운르도를 해보도록 하겠습니다.
파일을 선택하면 상단 메뉴 창에 다운로드 버튼이 새로 생깁니다.
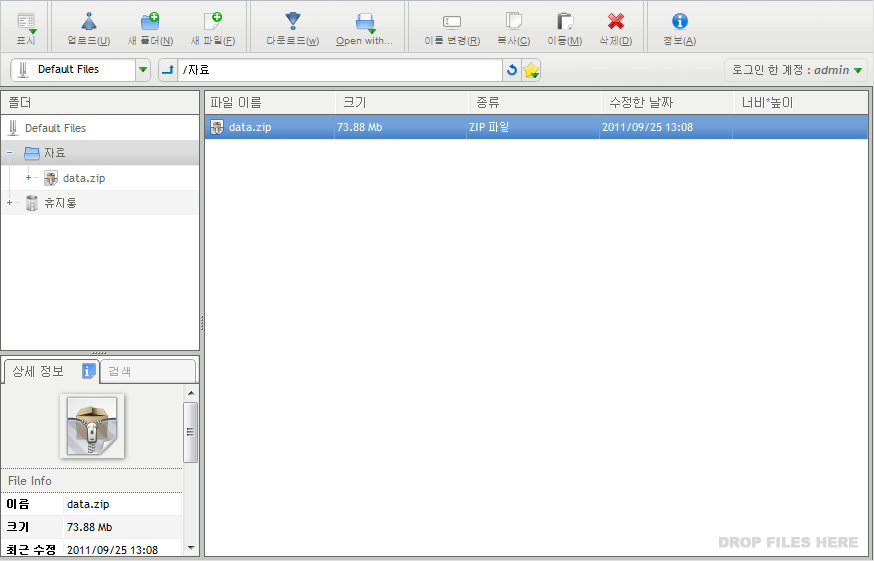
또는 파일 선택 후, 마우스 오른쪽 버튼을 눌러서 다운로드를 선택합니다.
다운로드 외에 압축을 풀거나 복사, 붙여넣기 같은 메뉴도 지원합니다.
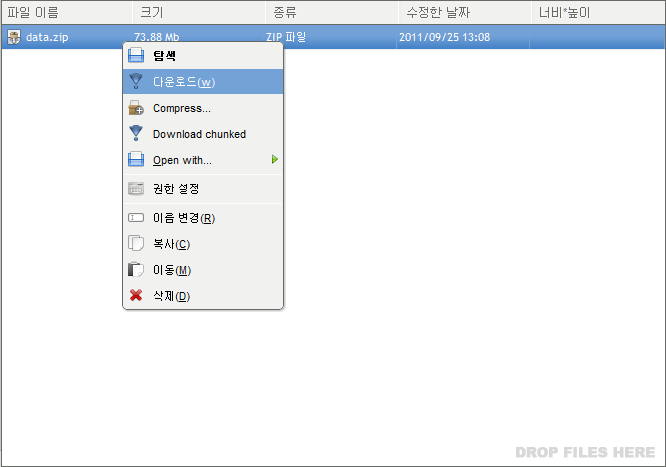
다운로드를 누르면 일반 파일을 받는 것 처럼 다운로드를 시작합니다.
5. 파일 삭제
파일 삭제 역시 상단의 메뉴를 사용해보거나 마우스 오른쪽 버튼을 눌러서 삭제를 할 수 있습니다.
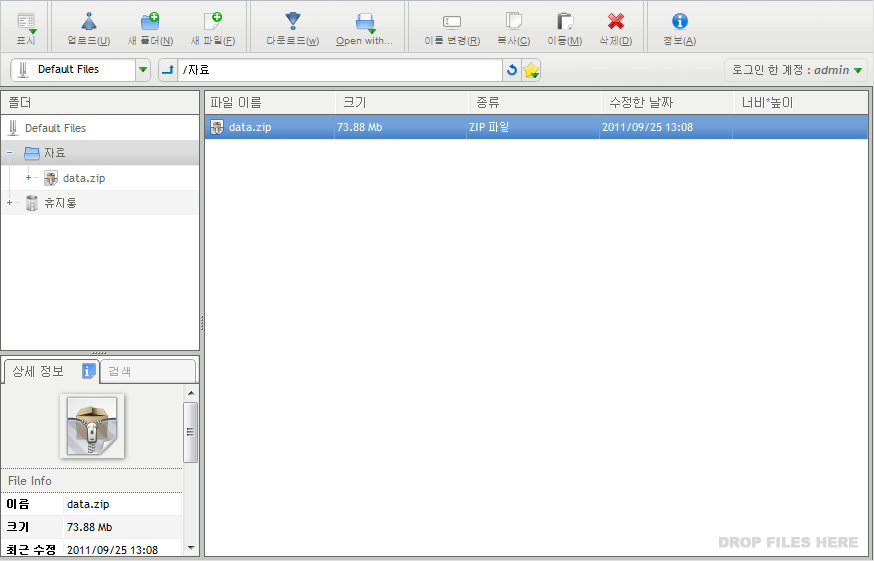
삭제를 하고 나면 목록에서 파일이 사라지고 리스트 아래 휴지통으로 이동되었다고 뜹니다.
파일을 완전 삭제하고 싶으면 휴지통에서 파일을 지워주면 됩니다.
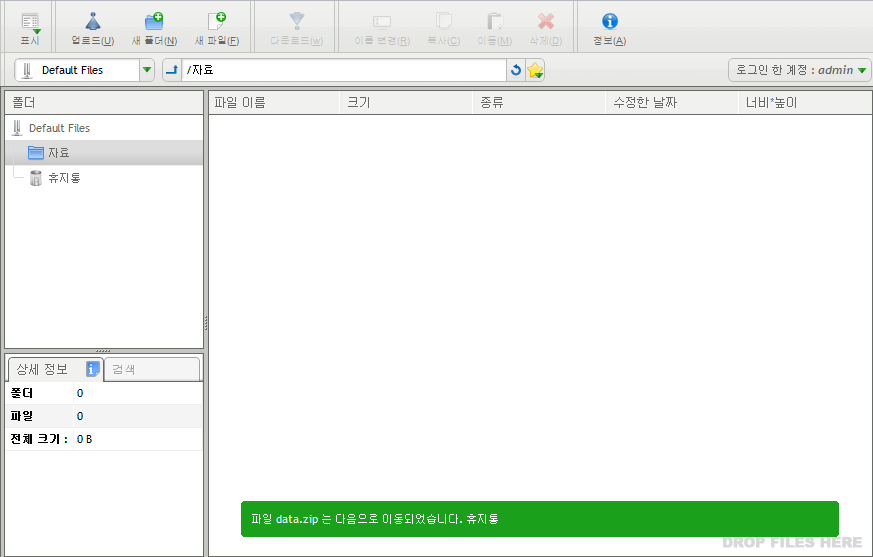
'Reference > 스크랩' 카테고리의 다른 글
| [스크랩] Apache - Tomcat 로드 밸런싱, 세션 클러스터링 (0) | 2014.06.18 |
|---|---|
| [스크랩] L4/L7 스위치 개요 (로드밸런서) (0) | 2014.06.18 |
| [스크랩]ajaxplorer (1) | 2013.07.04 |
| HTTP 에러 정리 (0) | 2013.03.11 |
| 루씬 개요 (0) | 2013.01.07 |



